#高性能なFX自動売買EAの導入手順の流れ#
このページではEAの導入手順について書き記してみました☆
こちらのLINE@で【しまじろう】さんから個別に詳細の説明や不明点のQ&Aを相談できます(*^_^*)♫
このページは毎回ブログの下に載せておきますので
毎回ご覧いただけますよ♡
①FX業者の口座開設は上記のLINE@の友達追加していただいて
【しまじろう】さんからURLを頂いてください^^
そちらのURLからの口座開設でしか稼働できない仕組みになってますのでよろしくお願いします♪
※LINE上で口座開設ページを開かれた場合、cookieが無効に
なり登録ができませんので、スマホ、PC本体のブラウザで開き
登録をお願いします♡
~口座開設手順~
わたしと同じ初心者の方はなにをしたらいいのかわからないと思いますので、写真でご説明しますね^^♪
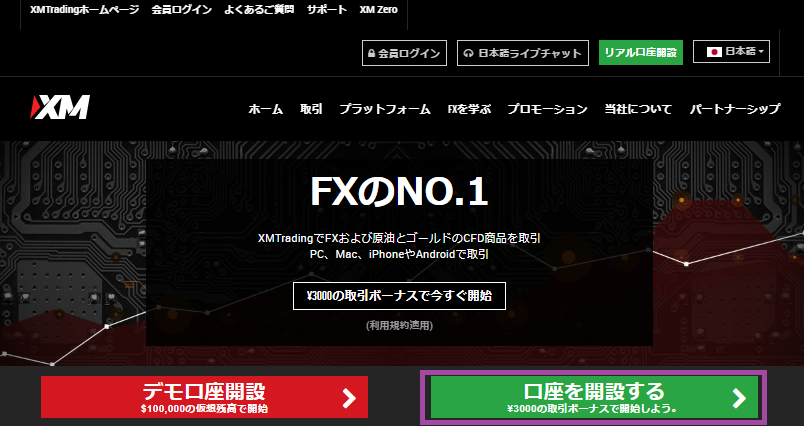
◇口座開設をクリック、タップしてください☝
⇩
◇個人情報を入力しましょう
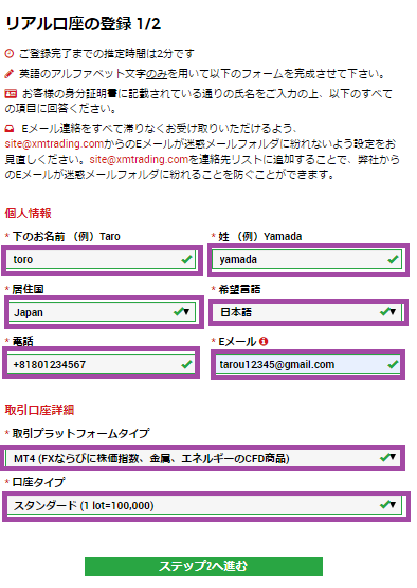
○『電話番号』は最初の「0」を除いた2桁目以降の数字を入力してください。
◇取引口座詳細欄を入力しましょう
○「取引プラットフォーム」は必ず「MT4」を選択してください。
○「口座タイプ」は必ず「スタンダード」を選択してください。
ステップ2へGO♪
⇩⇩⇩⇩⇩⇩⇩⇩⇩⇩⇩⇩⇩⇩⇩
◇個人情報欄を入力しましょう

◇住所欄を入力しましょう
○住所はアルファベットで入力してください。
※上記の住所は適当です(笑)
ここに入力する住所は、口座開設後に証明書類を
提出するのですが、その書類と同じ住所を入力してくださいね♪
⇩⇩⇩⇩⇩⇩⇩⇩⇩⇩⇩⇩⇩⇩⇩⇩
◇取引口座詳細案を入力しましょう。
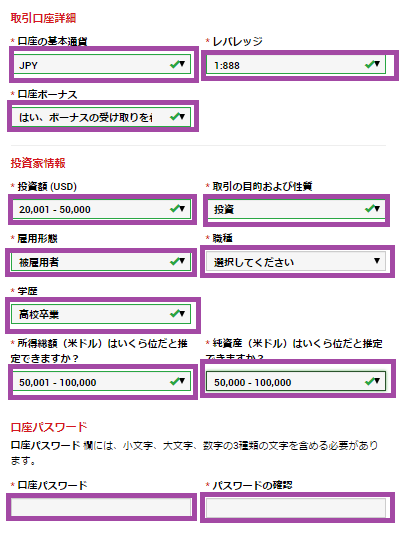
○基本通貨は「JPY」を選択して下さい
○レバレッジは必ず「1:888」を選択してください
○口座ボーナスはもらいましょう(笑)
現金として出金することはできませんが、取引に使うことができます!
◇投資家情報欄を入力しましょう
○この欄はきっちり正確に入力する必要はないので、ざっくりでOKです♪
◇口座パスワード欄を入力しましょう
○忘れないように普段よく使ってるパスワードか、専用であればどこかにメモしておきましょう!
(わたしはよく忘れてたので注意ですよ(笑))
◇確認欄をチェックを入れましょう
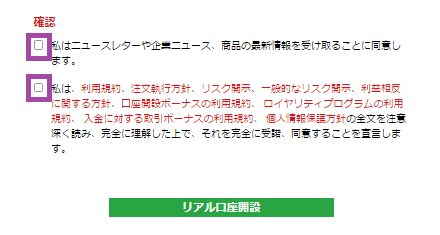
そして、最後に「リアル口座開設」をクリックして口座開設は終了です!
~EAの申請~
EAの申請は【しまじろう】さんから最初に
LINE@でいただけるのでそちらの申請フォームからどうぞ♪
簡単ですみません(笑)
わたしは申請フォームを持ってませんので(+o+)
~VPSの契約をする~
EAは自宅のパソコンでも稼働は可能です!しかし24時間動かしっぱなしで電気代がかかりますし、万が一地震や雷などで停電になったりネット回線の不具合が起きるとEAが正常に稼働しなくなる恐れがあります(+o+)
2000円程度の費用で高スペックなVPSでEAを稼働できるので
VPSの方が安心です♪
~VPSの契約手順~
口座開設同様に、写真付きで解説します♫
①VPSの『くわしく見る』を選んでください(*^_^*)

⇩⇩⇩⇩⇩⇩⇩⇩
②右上の『申し込み』を選んでください(*^_^*)
⇩⇩⇩⇩⇩⇩⇩⇩
③この画面で下にスクロールします。
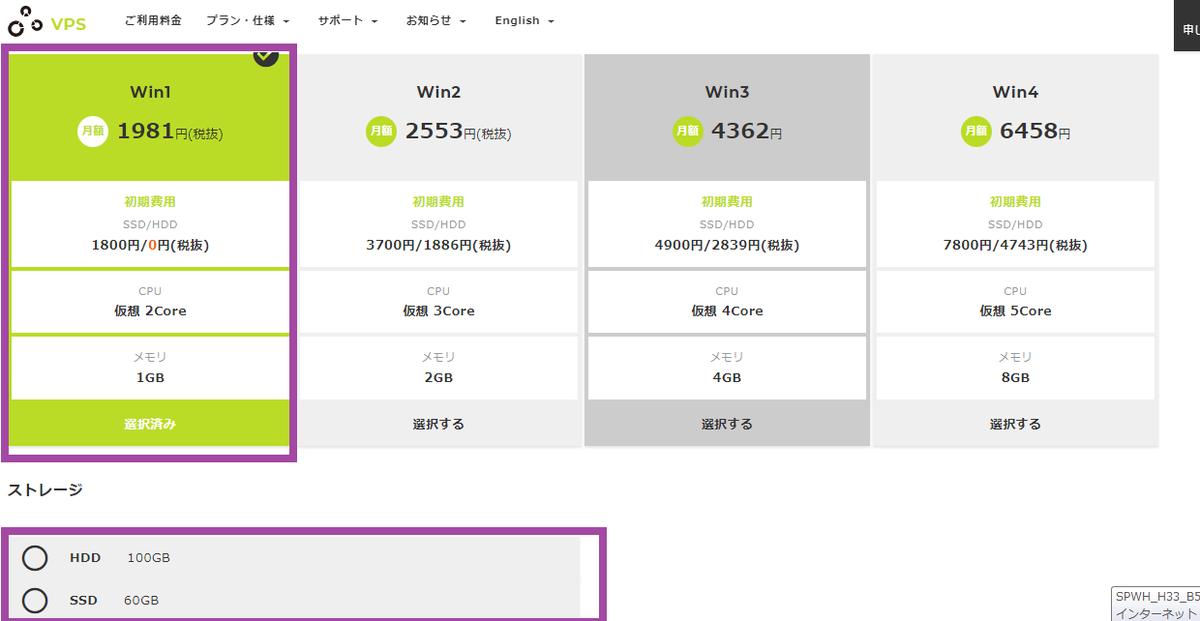
⇩⇩⇩⇩⇩⇩⇩⇩
④プランを『Win1』、ストレージを『SSD』にチェックを入れてください(*^^)v
最初のプランは『Win1』にチェックが入ってる場合もあります!
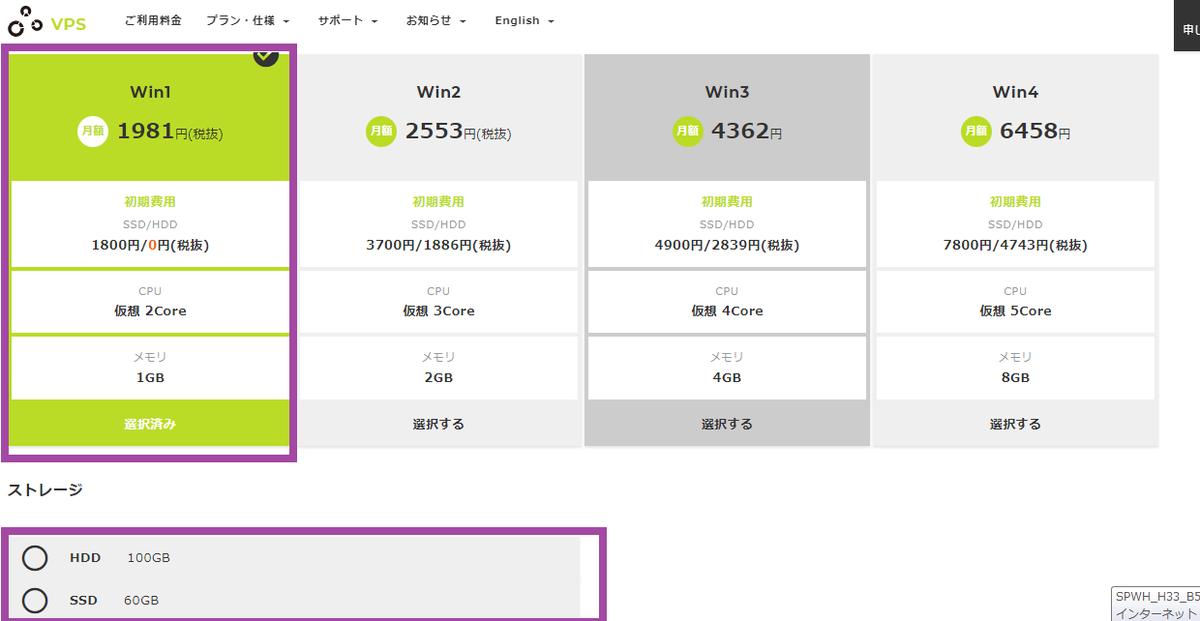
⇩⇩⇩⇩⇩⇩⇩⇩
⑤支払方法を選んでください!
クレジットカード決済であれば、即日使用できるようになります☆
試用期間もありますが、継続契約の手続きをしないと一旦契約が解除されてしまうので忘れてしまいそうな方は、初めから試用期間なしの方がいいと思います($・・)/~~~

⇩⇩⇩⇩⇩⇩⇩⇩
⑥利用規約の内容を確認して、右のチェック欄にすべてチェックを入れて『規約に同意して、進む』をクリックしてください!

⇩⇩⇩⇩⇩⇩⇩⇩
⑦VPSの契約期間を決めてチェックを入れてください!
機関が長い方が1か月あたりの費用が安く抑えられます^^
チェックを入れたら『見積もりへ進む』をクリックしてください!
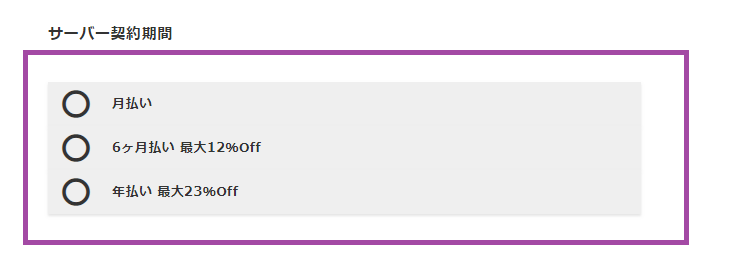
⇩⇩⇩⇩⇩⇩⇩⇩
⑧内容を確認して間違いなければ、Windowssweverの利用規約を確認して、問題なければ『同意する』にチェックをいれてください。
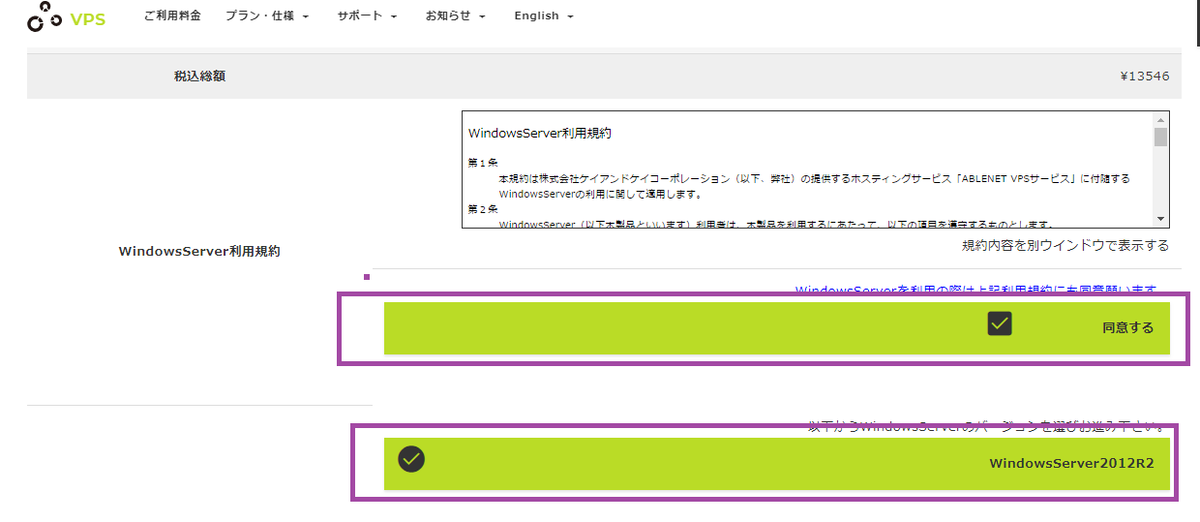
下にスクロールするとしたの画面になります。
⇩⇩⇩⇩⇩⇩⇩⇩
⑨サーバーの種類を『Windowsswever 2012R2』にチェックをいれてください。
※一つしか選択できません!
『申込者情報の入力へ進む』をクリックしてください!

⇩⇩⇩⇩⇩⇩⇩⇩
⑩『申込情報』の欄に、お名前や住所等を記入し、『注文内容の確認へ進む』をクリックしてください^^
頑張ってください!もう少しで終わりですよ!!(笑)
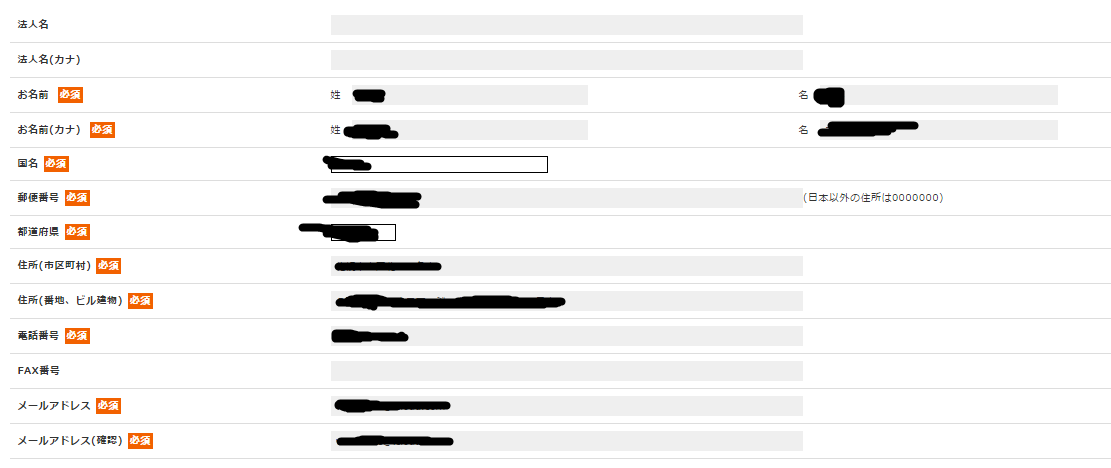
⇩⇩⇩⇩⇩⇩⇩⇩
⑪『申込情報』の内容に間違いがないか確認してください!
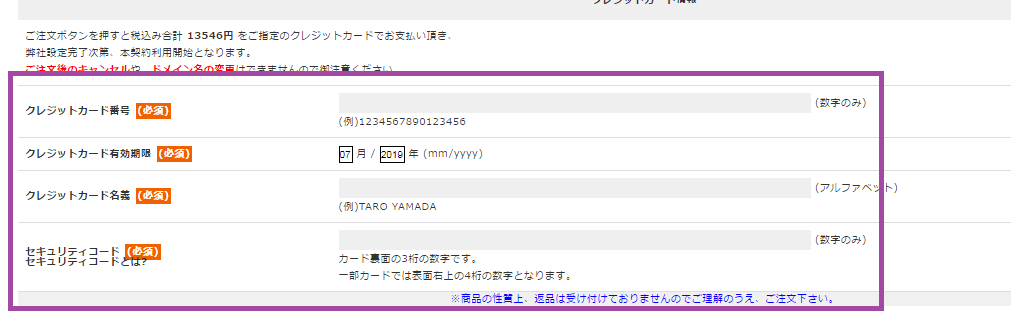
下にスクロールするとしたの画面になります☆
⇩⇩⇩⇩⇩⇩⇩⇩
⑫クレジットカード決済を選ばれた方は、クレジットカード情報を入力し、『注文を確定する』をクリックしてください!
これで契約は完了です☆
お疲れ様でした♡
しばらくするとABLENETからメールがくるので、その内容でリモートデスクトップへ接続してください!
~EAの稼働の方法はEA申請後に接続用のサイトがメールで来ますのでそちらから設定をしてください~
こちらが完了しましたら最強EAの仲間入りです♡
わからないことは【しまじろう】さんへLINE@から聞いてください^^
対応してくれますよ♫
これで完了です♡